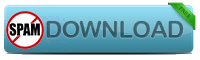Win + Panah Atas Maksimalkan
jendela aktif
Win + Panah bawah Meminimalkan
jendela aktif
Win + Panah Kiri Meminimalkan
jendela aktif ke kiri setengah dari layar
Win + Panah Kanan Meminimalkan
jendela aktif ke kanan setengah dari layar
Win + [nomor] Mengaktifkan
atau membuka program yang disematkan pada Taskbar.
Win + Home Meminimalkan
semua jendela kecuali jendela yang aktif sekarang.
Win + Space Membuat
semua jendela transparan sehingga terlihat desktop.
Win + Pause/Break Membuka
System Properties
Win + Tab Membuka
Tabs Aero 3D [tekan tab untuk pindah antar ke antar jendela]
Win + B Pindahkan
fokus ke system tray (bagian paling kanan taskbar)
Win + D Menampilkan
dan menyembunyikan desktop.
Win + E Membuka
Windows Explorer
Win + F Form
pencarian
Win + G Bawa
semua gadget / widget di atas latar depan
Win + L Kunci
Komputer [Jika menggunakan password untuk login user]
Win + M Minimize
semua jendela
Win + P Buka
menu proyeksi (digunakan jika laptop terhubung ke proyektor)
Win + R Membuka
Run Command
Win + S OneNote,
alat kliping layar (jika ada)
Win + T Tampilkan
thumbnail preview aplikasi di Windows Taskbar satu per satu.
Win + X Membuka
Windows Mobility Center.
Win + # Quicklaunch
Win + = Magnifier / Zooming
Win + [+/-] Memungkinkan
kaca pembesar dan zoom in / out tanpa magnifier
Win + Shift + Up Memaksimalkan
ukuran vertikal
Win + Shift + Down Kembalikan
ukuran vertikal
Win + Shift + Left Langsung
ke monitor kiri
Win + Shift + Right Navigasi
ke kanan memantau
Win + Shift + M Mengembalikan
semua jendela yang tadi diminimalkan.
Win + Shift + T [Kebalikan
dari Win + T] secara mundur.
Win + Ctrl + F Membuka
dialog Cari Active Directory Komputer
Ctrl + Right Pindahkan
kursor ke awal kata berikutnya
Ctrl + Left Pindahkan
kursor ke awal kata sebelumnya
Ctrl + Up Pindah
kursor ke awal paragraf sebelumnya
Ctrl + Down Pindahkan
kursor ke awal paragraf berikutnya
Ctrl + Win + Tab Membuka
Tab Aero 3D Flip Persistent
Ctrl + Shift + Arrow Memblok
teks kearah sesuai tanda panah
Ctrl + Shift + Esc Buka
Task Manager secara langsung
Ctrl + Shift + N Buat
folder baru
Shortcuts Pintas untuk
Kemudahan Akses
ALT Kiri + SHIFT kiri + PRINT SCREEN Hidupkan Kontras Tinggi atau menonaktifkan
ALT kiri + SHIFT kiri + NUM LOCK Aktifkan Tombol Mouse atau menonaktifkan
SHIFT lima kali Hidupkan
Sticky Keys atau menonaktifkan
NUM LOCK selama lima detik Buka
Ease of Access Center
Untuk Windows Explorer
Alt + Left Kembali
Alt + Right Maju
Alt + UP Ke
atas direktori
Alt + Enter Buka
jendela Properties dari pilihan saat ini
Alt + Spacebar Buka
menu shortcut untuk jendela aktif
Alt + F4 Close
/ Menutup jendela aktif
Alt + Tab Beralih
ke jendela aktif sebelumnya
Alt + Esc Siklus
melalui semua jendela yang terbuka
Alt + D Pindahkan
fokus ke addres bar
Alt + P Menampilkan
/ menyembunyikan panel pratinjau / preview
Ctrl + N Buka
jendela baru
Ctrl + MouseWheel : Mengubah
jenis tampilan (ekstra besar, kecil, tampilan daftar, detail, dll)
NumLock + Asterisk (*) pada keypad numerik : Tampilkan isi subfolder di bawah
folder yang dipilih
Num Lock + Masuk Plus (+) pada keypad numerik : Menampilkan isi dari folder yang dipilih
Num Lock + Minus Masuk (+) pada keypad numerik : Tutup folder yang dipilih
Untuk Pengubah Taskbar
Shift + Klik pada ikon : Buka
aplikasi yang baru
Klik tengah pada icon : Buka
aplikasi yang baru
Ctrl + Shift + Klik pada ikon :
Buka aplikasi baru dengan hak akses Admin
Untuk Dialog Box
Ctrl + Tab Bergerak
maju melalui tab
Ctrl + Shift + Tab Bergerak
mundur melalui tab
Shift + Tab Pindah
kembali melalui pilihan
Tab Bergerak
maju melalui tab pilihan
Alt + _ Lakukan
perintah (atau pilih opsi) yang berlangsung dengan huruf yang
Enter Menggantikan
printah klik pada mouse
Spasi Pilih
atau menghapus kotak centang jika opsi aktif adalah kotak centang
Tombol panah Tombol
arah
Backspace Buka
folder satu tingkat diatas
Untuk Galeri Foto
Ctrl + F Buka
panel Perbaiki
Ctrl + P Print
/ Cetak gambar yang dipilih
Ctrl + I Membuka
atau menutup jendela Rincian
Ctrl + Titik (.) Putar
gambar searah jarum jam / kekanan [Windows Photo Viewer]
Ctrl + Koma (,) Putar
gambar melawan arah jarum jam / kekiri [Windows Photo Viewer]
Ctrl + Mousewheel Mengubah
ukuran gambar thumbnail
Ctrl + E Pencarian
untuk item
Alt + Left Kembali
Alt + Right Maju
Tambah (+) Zoom
in / memperbesar ukuran gambar thumbnail
Minus (-) Zoom
out / memperkecil ukuran gambar thumbnail
Shift + Delete Hapus
permanen
Enter Lihat
gambar yang dipilih pada ukuran lebih besar
Masuk Dan Keluar Windows 7
Win + Right + Enter Shutdown
Win + Right + Right + R Restart
Win + Right + Right + S Sleep
Win + Right + Rightn + W Swicth
User
28 Shortcut Praktis
Yang ada Di Windows 7
1.
Windows
+ Panah Atas (↑) Sahabat bisa memperbesar ukuran jendela
aplikasi yang sedang aktif secara cepat dan mudah dengan menekan tombol Windows
+ Panah Atas (↑) pada keyboard. Tombol ini akn menjadikan jendela
tampil dalam ukuran maksimal(Maximize) atau fullscreen.
2.
Windows
+ Panah Bawah (↓) Apabila jendela yang Sahabat buka sudah dalam
keadaan ukuran Maximize, dengan menekan tombol Windows +
Panah Bawah (↓) maka ukuran jendela aplikasi tersebut akan
dipulihkan (restore) dan akan berubah menjadiminimize jika
tombol ini ditekan sekali lagi.
3.
Windows + Panah Kiri (←) Tombol ini digunakan
untuk menggeser jendela ke sebelah kiri layar. Jika Sahabat tombol Windows
+ Panah Kiri (←) ditekan secara terus-menerus, maka apabila jendela
terus bergerak ke arah kiri hingga meninggalkan layar. Selanjutnya, jendela
akan muncul kembali di layar melalui sisi sebelah kanan hingga posisinya
semula.
4.
Windows + Panah Kanan (→) Tombol shortcut Windows
+ Panah Kanan (→) ini kebalikan dari tombol shortcut Windows +
Panah Kiri (←). Tombol Windows + Panah Kanan (→) digunakan
untuk menggeser jendela ke sisi kanan layar.
5.
Windows + M Apabila Sahabat membuka banyak jendela dalam
satu layar, dengan menekan tombol Windows + M maka semua
jendela yang aktif akan menjadi tersembunyi (Minimize).
6.
Windows + Shift + M Kebalikan dari
tombol Windows + M, untuk menampilkan kembali semua jendela
aplikasi yang terbuka Sahabat cukup menekan tombol pintas Windows +
Shift + M pada keyboard.
7.
Windows + Spasi Sahabat bisa melihat
desktop tanpa harus menyembunyikan atau menutup jendela aplikasi yang sedang
terbuka. Caranya, tekan tombol Windows + Spasimaka semua jendela akan
menjadi transparan dan tampilan desktop langsung terlihat di layar monitor
Sahabat.
8.
Tombol F5 Penggunaan komputer dalam jangka waktu yang
cukup lama dapat menyebabkan komputer mengalami “keletihan”. Pengaruh yang bisa
Sahabat rasakan seperti kerja Windows menjadi tidak maksimal dan komputer akan
terasa lambat. Untuk itu, perlu dilakukan penyegaran kembali dengan cara
menekan tombol F5 yang bertujuan agar Windows dapat me-refresh
dirinya.
9.
Alt + Tab Tombol pintas Alt + Tab digunakan
untuk mengakses fitur Windows Flip. Penekanan tombol ini akan memaksimalkan
kinerja Taskbar dengan menampilkan gambar thumbnail jendela aplikasi yang
sedang aktif. Dengan demikian, ini akan mempermudah dan mempercepat Sahabat
untuk masuk ke dalam jendela aplikasi tersebut.
10.
Windows + Tab Tombol Windows
+ Tab berfungsi sebagai tombol pintas untuk mengakses fasilitas
Windows Flip 3D yang jika digunakan akan menampilkan desktop secara 3 Dimensi.
Windows 7 akan menampilkan semua jendela aplikasi yang terbuka dalam bentuk
tumpukan. Tombol inipun dapat digunakan untuk memindahkan urutan tumpukan
jendela aplikasi yang diletakkan paling depan.
11.
Ctrl + Shift + Esc Selain tombol shortcut
Ctrl + Alt + Del, jendela Windows Task Manager dapat ditampilkan menggunakan
tombol Ctrl + Shift + Esc. Dengan program ini Sahabat bisa
mengetahui aplikasi yang sedang dijalankan, proses yang sedang berlangsung pada
komputer, pelayanan pada komputer, aktivitas memori dan prosesor, jaringan yang
terhubung dengan komputer Sahabat, dan nama akun pengguna yang sedang aktif.
12.
Windows + Panah Kanan (→) + Enter Untuk
mematikan atau me-shutdown komputer, Sahabat tidak perlu menekan tombol yang
ada pada Start Menu. Proses shutdown bisa dipercepat dengan menekan
tombol Windows + Panah Kanan (→) + Enter .
13.
Windows + → + → + R Untuk mematikan dan
me-restart komputer dengan cepat, gunakan tombol pintas Windows + → + →
+ R.
14.
Windows + → + → + S Tombol pintas untuk
mengubah mode Windows ke posisi sleep atau tidur dapat dengan cepat dilakukan
menggunakan tombol Windows + → + → + S.Akhiran S pada rangkaian
tombol pintas ini Sleep.
15.
Windows + → + → + W Tombol ini digunakan
untuk menampilkan daftar akun pengguna yang ada pada komputer (Switch User).
Dengan munculnya tampilan akun pengguna, Sahabat bisa dengan mudah mengetahui
akun pengguna yang sekang aktif maupun tidak.
16.
Windows + L Demi alasan keamanan, komputer yang
ditinggalkan untuk sementara waktu dapat dikunci sehingga menyulitkan orang
lain untuk mengaksesnya. Tombol pintas Windows + L digunakan
untuk mengunci komputer Sahabat secara cepat.
17.
Alt + F4 Tombol shortcut Alt + F4 merupakan
tombol default yang sudah ada sejak versi Windows pertama diluncurkan.
Fungsinya untuk menutup jendela aplikasi yang sedang aktif di desktop.
18.
Windows + Home Apabila Sahabat
membuka banyak jendela dalam satu layar, dengan menekan tombol Windows
+ Home maka semua jendela yang tidak aktif akan menjadi tersembunyi
(Minimize). Dan untuk kembali memunculkan semua jendela pada layar, Sahabat
cukup menekan tombolnya sekali lagi.
19.
Windows + Angka Tombol ini digunakan
untuk membuka program yang ada pada barQuick Launch di taskbar
dengan cepat dan mudah. Sesuai urutannya dari kiri ke kanan, Sahabat cukup
menekan tombol Windows yang dipadukan dengan tombol angka.
Misalnya, untuk meluncurkan program yang terletak pada deretan pertama atau
sisi paling kiri, tekanlah tombol Windows + 1 dan begitu pula
seterusnya sesuai jumlah ikon program yang ada di taskbar.
20.
Windows + E Sahabat dapat dengan mudah dan cepat membuka
jendela Windows Explorer dengan menekan tombol Windows + E.
21.
Windows + R Kotak dialog Run dapat langsung ditampilkan
dengan menekan tombolWindows + R.
22.
Windows + F Dengan menggunakan tombol pintas Windows
+ F ini, Sahabat langsung diarahkan ke jendela search.
23.
Windows + P Tombol ini secara umum digunakan untuk para
pengguna laptop. Laptop dapat dengan mudah dihubungkan dengan sebuah LCD
proyektor sehingga tampilan pada layar bisa diproyeksikan tempat lain.
24.
Windows + Pause Untuk mengetahui
segala informasi tentang sistem Windows 7, Sahabat bisa mengaksesnya dengan
membuka jendela Control Panel > System and Security >
System. Agar mempercepat, tekan tombol Windows + Pause.
25.
Ctrl + A Menyeleksi atau membloks teks dirasakan sangat
mudah lewat metode klik dan drag menggunakan kursor mouse. Kesulitannya, jika
Sahabat harus memblok seluruh teks yang ada pada semua halamn dokumen. Untuk
mempermudah, tekan tombol Ctrl + A
26.
Windows + + Tombol ini digunakan untuk mengaktifkan Magnifier dan
fungsi zoom ini. Dengan fungsi zoom ini,
Sahabat bisa memperbesar ukuran tampilan pada layar.
27.
Windows + – Tombol ini merupakan kebalikan dari
tombol Windows + +. Berfungsi untuk zoom out atau
memperkecil layar menggunakan aplikasi Magnifier.
28.
Windows + T Tombol ini digunakan untuk memutar urutan ikon
aplikasi yang aktif pada Taskbar.